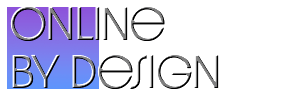Windows 10 is now celebrating its 1st anniversary with its first big security and feature update. Since its launch, Windows 10 users everywhere have been discovering all kinds of features and tweaks. One of these tweaks is displaying multiple clocks in different timezones in the taskbar. These clocks will be visible in the taskbar at all times. It’s definitely a useful tool for any SMB owner accustomed to traveling (or talking to clients in different timezones).
- Install Rainmeter on your PC.
- Install the Windows Taskbar Clock in Rainmeter.
- Find the Taskbar Clock in Rainmeter via the Skins tab.
- Click on it, then select Clock Normal for a widget that gives both time and date, or Clock Small for a widget that only gives the time. Drag your selection to the taskbar, then release it.
- You might want to disable the dragging option in Rainmeter so you don’t accidentally click on and drag the clock. You will be able to find the option to disable dragging in Rainmeter’s Settings tab.
- Now here’s the fun part: updating the settings of your Taskbar Clock to reflect different timezones! Right click on the widget, then click on Edit Skin. Notepad should open up with a list of text based settings in it. Scroll down until you find the setting named “[MeasureClock]“.
- Underneath “[MeasureClock]“, add the following text: “Timezone = -5” without the parentheses if you want it to give you GMT time, which is -5 hours.
- To add additional timezones, go to “C:\Users\yourusername\Documents\Rainmeter\Skins” and find the Taskbar Clock directory.
- Select the directory and make as many copies of it as you would like to have for different timezone clocks.
- Open Rainmeter and select Refresh All. You should now see all your copies of the Timezone Clock in the taskbar. Adjust each clock’s settings according to the instructions in step 7.
You should now have multiple clocks with different timezones displayed in your taskbar!
Source: ILoveFreeSoftware