Windows 11 comes with enhanced features and a sleek new design, but like any operating system, it can slow down over time without proper optimization. By default, Windows 11 runs several background processes and retains unnecessary system junk, which can hinder performance. Fortunately, with a few tweaks and tools, you can significantly boost Windows 11 performance and enjoy a faster, more responsive system.
This guide walks you through four essential tweaks to enhance Windows 11 performance, plus a selection of free utilities to keep your system running at its best.
1. Optimize System Performance Settings
Windows 11 includes visually appealing effects that can slow down your system, especially on older hardware. Disabling unnecessary visual features can free up valuable resources.
How to Adjust Performance Settings in Windows 11:
- Right-click the Start button and select System.
- Scroll down and click About, then select Advanced System Settings.
- In the System Properties window, navigate to the Advanced tab and click the Settings button under Performance.
- In the Performance Options window, switch to the Visual Effects tab and choose Adjust for best performance.
- Alternatively, manually deselect options starting with “Fade” or “Animate/Animations” while keeping settings like Smooth edges of screen fonts for readability.
- Click Apply and OK to save changes.
This adjustment reduces resource-intensive animations, allowing your PC to prioritize performance.
2. Manage Startup Services and Applications
Startup programs and background services can bog down your system, slowing boot times and consuming memory. Managing these can significantly improve performance.
How to Disable Unnecessary Startup Programs in Windows 11:
- Open the Task Manager by pressing Ctrl + Shift + Esc.
- Navigate to the Startup tab.
- Review the list of programs and disable non-essential items by right-clicking them and selecting Disable.
Managing System Services:
- Press Win + R, type msconfig, and press Enter to open System Configuration.
- Go to the Services tab and check Hide all Microsoft services to avoid disabling critical processes.
- Disable services you don’t use, such as Print Spooler if you don’t have a printer or Windows Media Player Network Sharing Service (WMPNetworkSvc) if you don’t use Windows Media Player.
These tweaks help reduce unnecessary strain on system resources, speeding up boot times and freeing memory.
3. Clean Up System Junk and Optimize Drives
Temporary files, cache data, and fragmented drives can accumulate over time, slowing down your system. Regular cleanup and drive optimization are essential for maintaining top performance.
Steps to Clean Up Junk Files in Windows 11:
- Right-click the Start button and select Run.
- Type cleanmgr and press Enter to open Disk Cleanup.
- Select your system drive (usually **C:**) and click OK.
- Check all file types to clean, such as Temporary Files, Recycle Bin, and System Cache, then click OK to delete them.
Steps to Optimize Drives:
- Open the Start menu, type Defragment and Optimize Drives, and press Enter.
- Select your drives and click Optimize to improve performance.
- Set scheduled optimization for weekly maintenance.
These steps help free up space, improve system responsiveness, and prevent performance degradation.
4. Use System Maintenance Utilities
For hands-off maintenance, free utilities can automate system cleanup, optimization, and performance monitoring, ensuring your PC stays in top condition.
Top Free System Maintenance Utilities for Windows 11:
- JetClean: A lightweight tool offering a complete suite of optimization features, including registry cleaning and performance enhancement.
- ToolWiz Care: Provides a robust set of tools, including a disk cleaner, password manager, and system optimizer.
- Advanced SystemCare Free: A feature-packed utility that optimizes performance, cleans junk files, and enhances privacy.
- Wise Care 365 Free: Focused on essential system maintenance, this tool cleans junk files and optimizes performance.
- Glary Utilities Free: Offers an all-in-one suite for system cleaning, optimization, and startup management.
Why Use These Utilities?
These tools save time and effort by automating routine tasks like cleaning junk files, optimizing drives, and managing startup programs. While paid versions provide additional features, the free versions are highly effective for most users.
Additional Tips for Sustained Performance
To keep your Windows 11 system running smoothly, follow these additional tips:
- Install System Updates Regularly: Ensure your operating system and applications are up-to-date to fix bugs and enhance security.
- Scan for Malware: Use trusted antivirus programs like Windows Security (formerly Windows Defender) or Malwarebytes Free for regular scans.
- Manage Browser Extensions: Disable unused extensions to improve browser speed and responsiveness.
- Monitor System Resources: Use Task Manager to identify and close resource-heavy processes when needed.
Advanced Optimization Techniques
For those seeking even greater performance improvements, consider the following advanced techniques:
- Upgrade Your Hardware: Adding more RAM or switching to an SSD can dramatically improve overall system performance.
- Adjust Power Settings: In Control Panel, set your power plan to High Performance for better resource allocation.
- Clear the Page File at Shutdown: Use Group Policy Editor to enable this setting for enhanced security and faster boot times.
Conclusion: A Faster, More Efficient Windows 11
Boosting Windows 11 performance doesn’t require technical expertise or expensive software. With a few simple tweaks and the right tools, you can optimize your system to run faster, smoother, and more efficiently.
By adjusting performance settings, managing startup programs, cleaning up junk files, and utilizing free maintenance utilities, you can achieve noticeable improvements in speed and responsiveness. For long-term benefits, make sure to regularly update your system, monitor resources, and perform periodic scans.
Take control of your Windows 11 performance today and experience the difference. A faster, more efficient PC is just a few tweaks away!
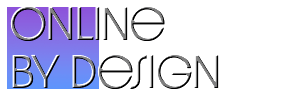
Boost Efficiency with the Right Tools
Join my mailing list for practical tips, free tools, and expert insights on using information systems to grow your business—without the jargon.
You have Successfully Subscribed!
Subscription is completely voluntary, and you may unsubscribe at any time. Name and email are not shared with any third parties. You can view the privacy policy by clicking here.